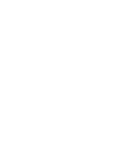Istruzioni app timbratrice mobile
Può succedere che il dipendente non intenda utilizzare il proprio smartphone e che il titolare non abbia intenzione di fornirgliene uno: c'è una soluzione anche per questa situazione! Stanti le premesse appena illustrate, si può infatti trasformare un solo smartphone Android in una timbratrice mobile, utilizzando la tecnologia NFC.
I tag NFC sono costituiti da piccoli circuiti messi su un badge che, se avvicinati ad uno smartphone con antenna NFC, permettono, tramite l’app, di scambiare informazioni.
Per utilizzare il tag NFC bisognerà disporre di uno smartphone Android dotato di antenna NFC e installare l’app Timbratrice Mobile: in men che non si dica, il suddetto smartphone Android sarà d'ora in poi la propria timbratrice mobile! Ottenuta la nuova timbratrice mobile, bisognerà dotare i dipendenti di badge NFC (acquistabili sullo shop www.badgenfc.it), dei normali badge su cui è stato applicato un tag NFC.
Occorre quindi avviare l’app, andare nel menù laterale e premere il tasto Tag NFC/Beacon: a questo punto verrà chiesto di associare al dispositivo un cliente. Nel caso che i clienti siano i propri dipendenti, ovvero chiunque sia stato fornito di un badge, bisognerà associare al dispositivo ognuno di essi (operazione che va fatta per ogni dipendente una volta sola).
Fatto questo, la timbratrice mobile è pronta: d'ora in poi, quando il dipendente avvicinerà il proprio badge, l’app riconoscerà in automatico se si tratta di un’entrata o di un’uscita e invierà al sistema, oltre all’orario, anche la posizione GPS.
Dopo aver scaricato l'app Timbratrice Mobile dal Google Play sullo smartphone o tablet l'app si presenta in questo modo.
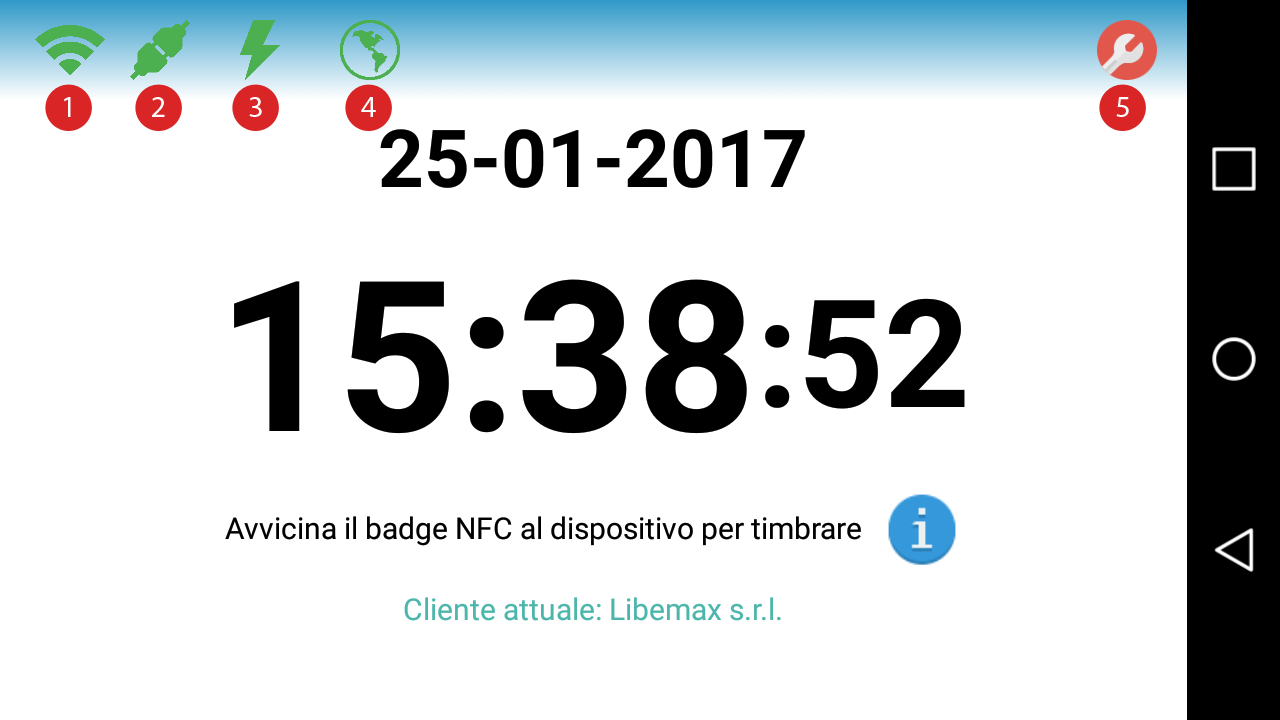
L’icona “WiFi” (1) mostra lo stato della connessione WiFi: verde connesso, rosso non connesso (per come impostare il wifi andare alla voce di menù “Apri Impostazioni WiFi”).
L’icona “Connessione” (2) mostra lo stato della connessione con il server Libemax: verde connesso, rosso non connesso (per come impostare la connessione al server Libemax andare alla voce di menù “Remote”).
L’icona “Alimentazione” (3) mostra lo stato dell’alimentazione: verde collegato alla presa elettrica, rosso non collegato alla presa elettrica.
L’icona “Mondo” (4) mostra lo stato del gps, diventa giallo quando il gps è attivo ma non rileva la posizione.
L’icona “Ingranaggio” (5) è l’unica cliccabile e permette di accedere al pannello di controllo.
La scritta "Cliente attuale" (se presente) indica il cliente di default a cui verrà assegnata ogni timbratura che andremo a fare
Una volta sbloccata l’app ci troveremo in questa schermata, che ci conferma l’avvenuto sblocco. Facendo click sull'orologio che si trova in alto a destra la timbratrice tornerà operativa e bloccata.
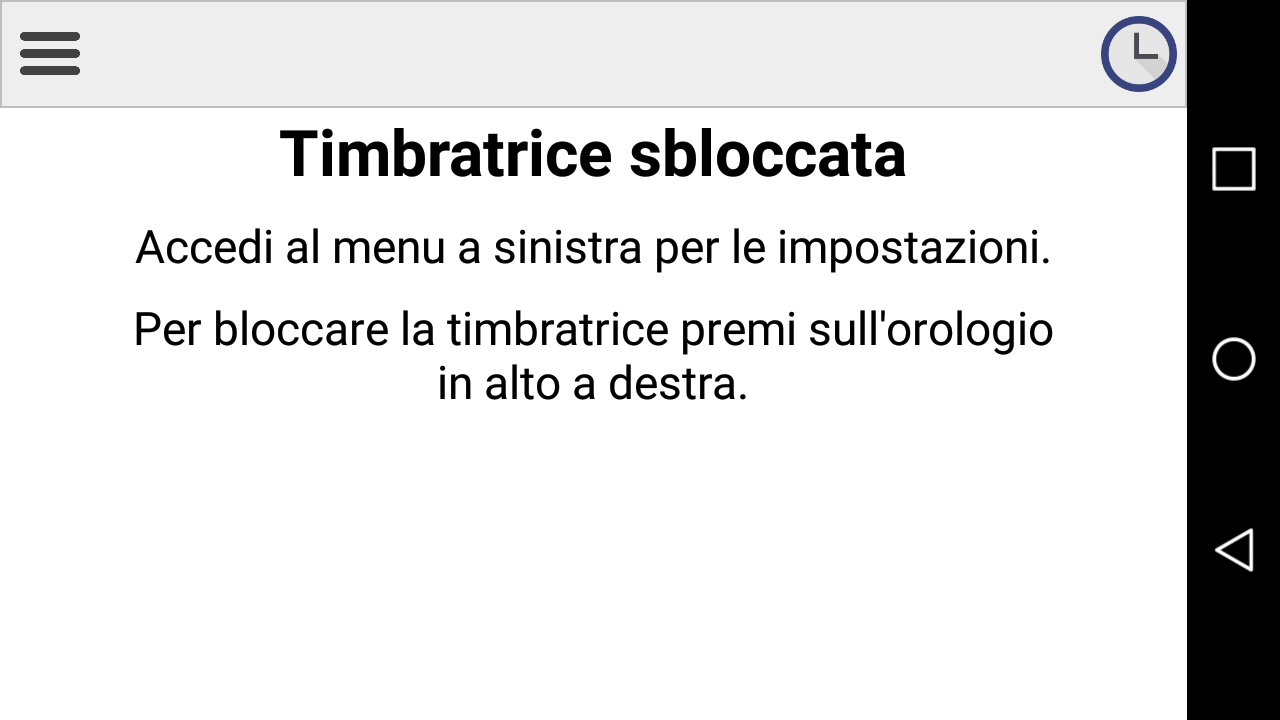
In alto a sinistra troviamo l’icona di “menù”, facendo click sulla stessa ci compare il menu.
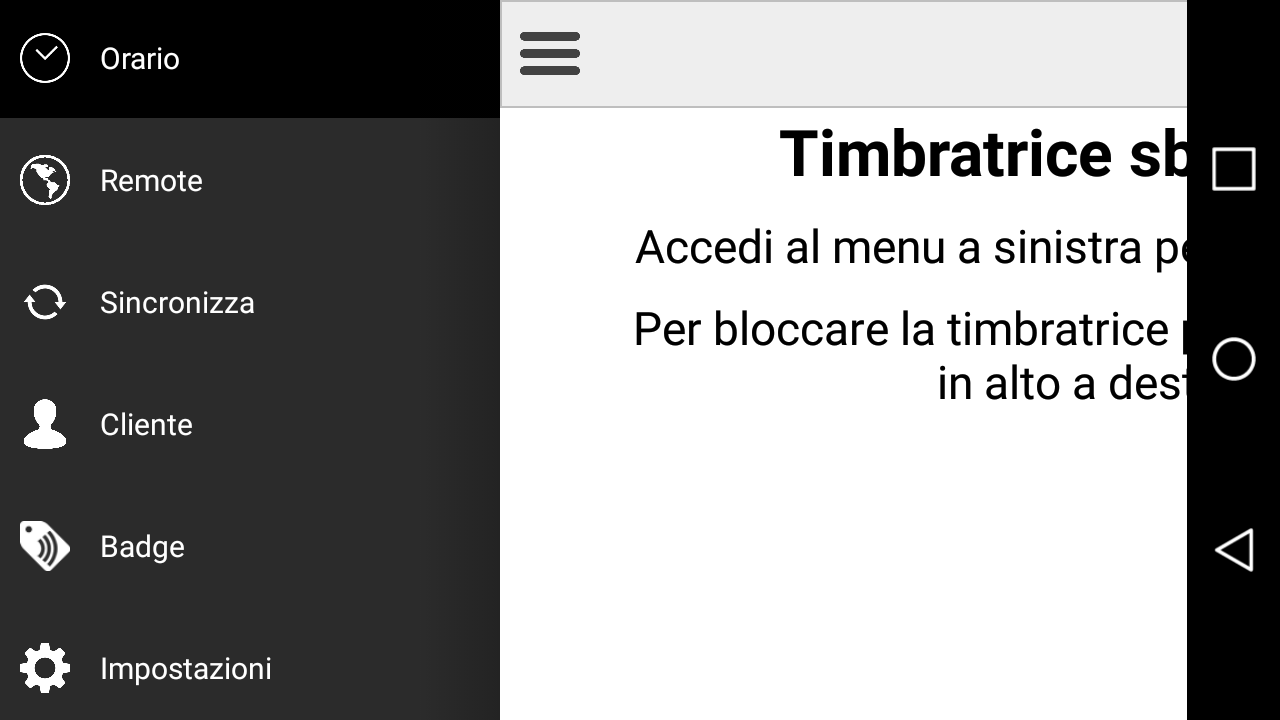
La voce di menù “Orario” ci permette di far tornare operativa la timbratrice.
La voce di menù “Remote” ci permette di configurare la timbratrice per inviare le timbrature al server Libemax. Inserite le vostre credenziali dominio (https://xxxx.libemax.com), username e password di Libemax.
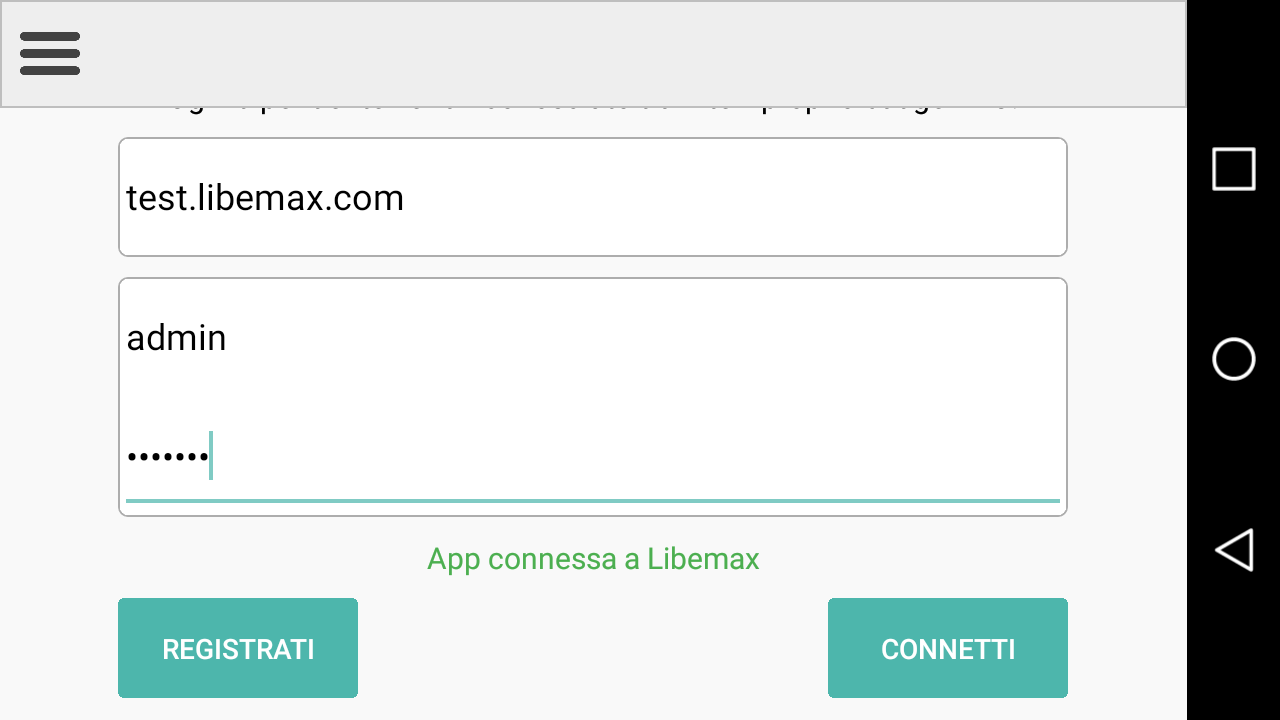
La voce di menù “Sincronizza” ci permette di sincronizzare la timbratrice con i dati di Libemax.
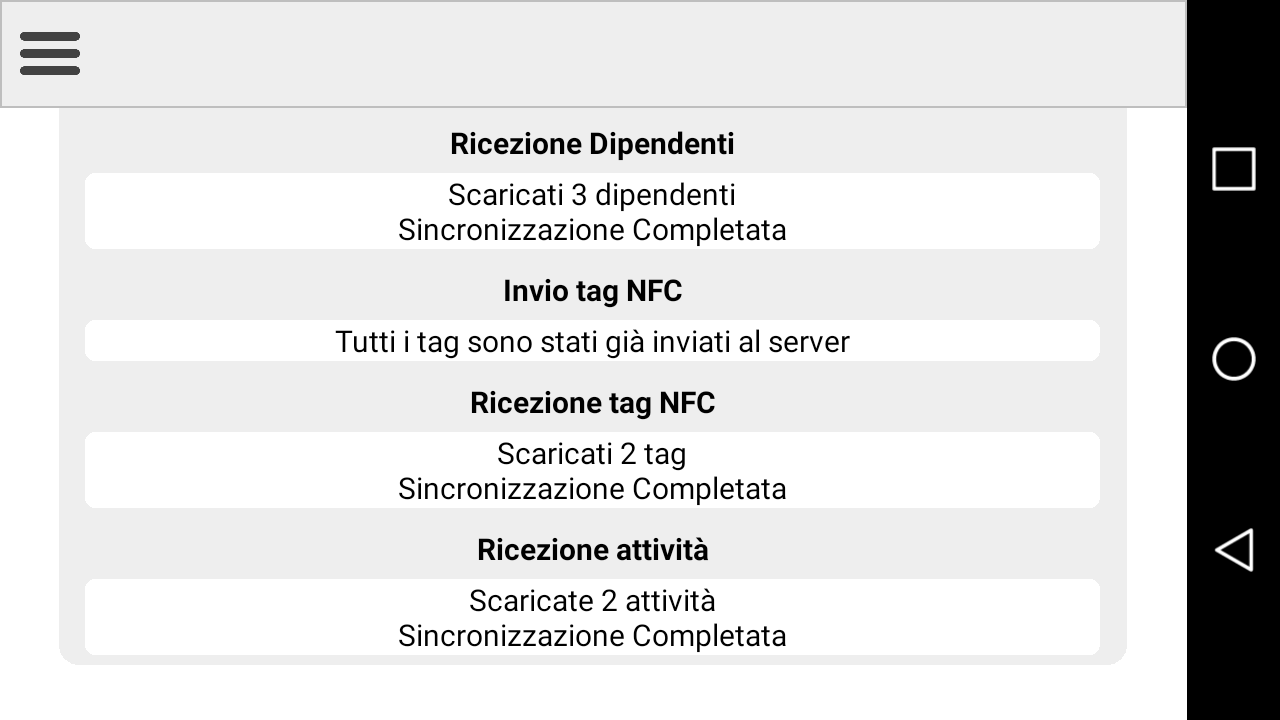
La voce di menù “Tag NFC” ci permette di gestire i badge NFC di ogni dipendente, è possibile assegnarli e modificarli direttamente dalla timbratrice. L’antenna NFC si trova proprio sotto lo schermo. E’ possibile inserire nuovi dipendenti direttamente dall’app dal pulsante in alto a destra “Aggiungi” oppure da Libemax e poi effettuare una sincronizzazione. Il segno di spunta verde sulla destra ci indica che il dipendente ha un badge assegnato.
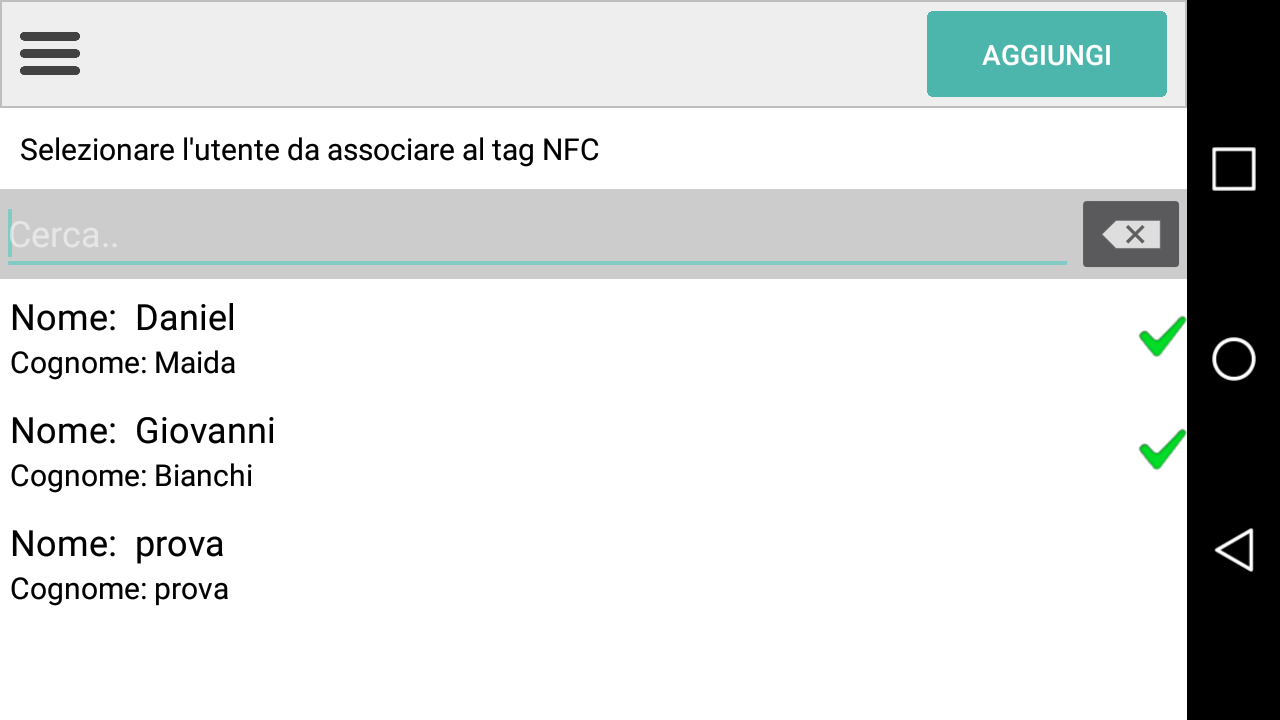
La voce di menù “Impostazioni” ci permette di gestire:
- i secondi dopo i quali la timbratura viene inviata in automatico
- La visualizzazione o meno della selezione del cliente nella fase di ingresso vedi immagine A
- La visualizzazione o meno della selezione del'attività nella fase di uscita vedi immagine B
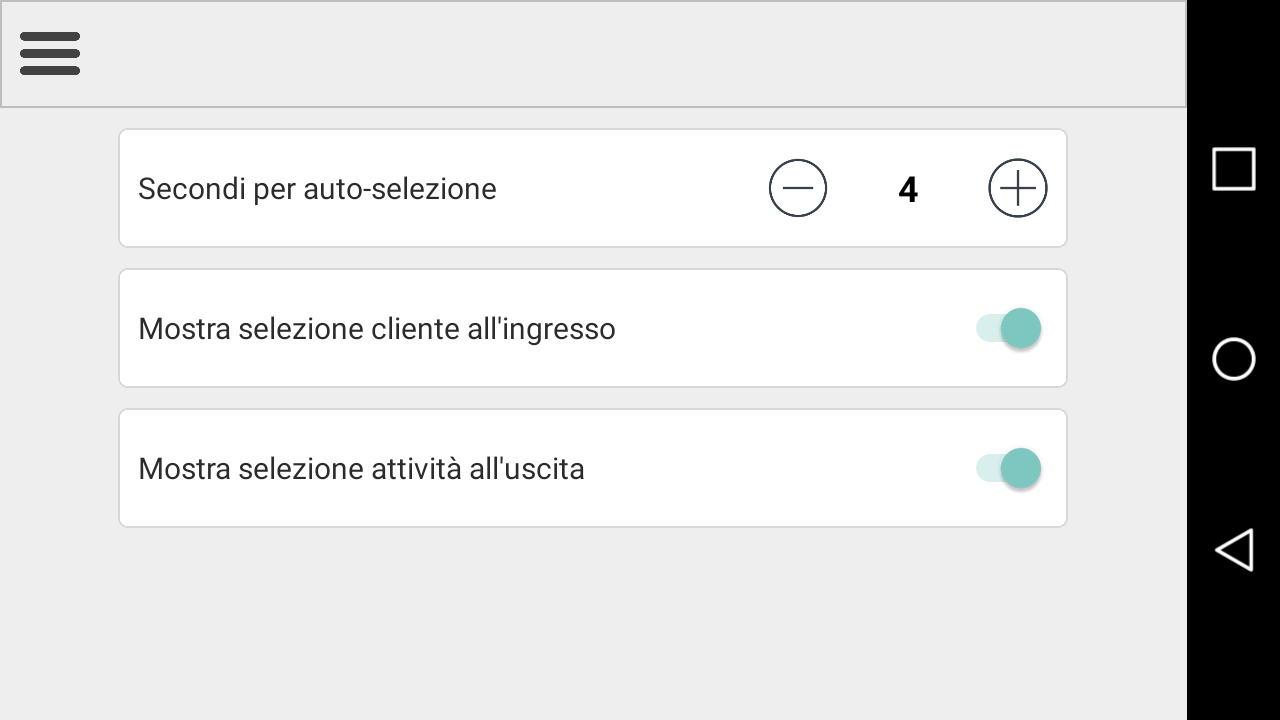
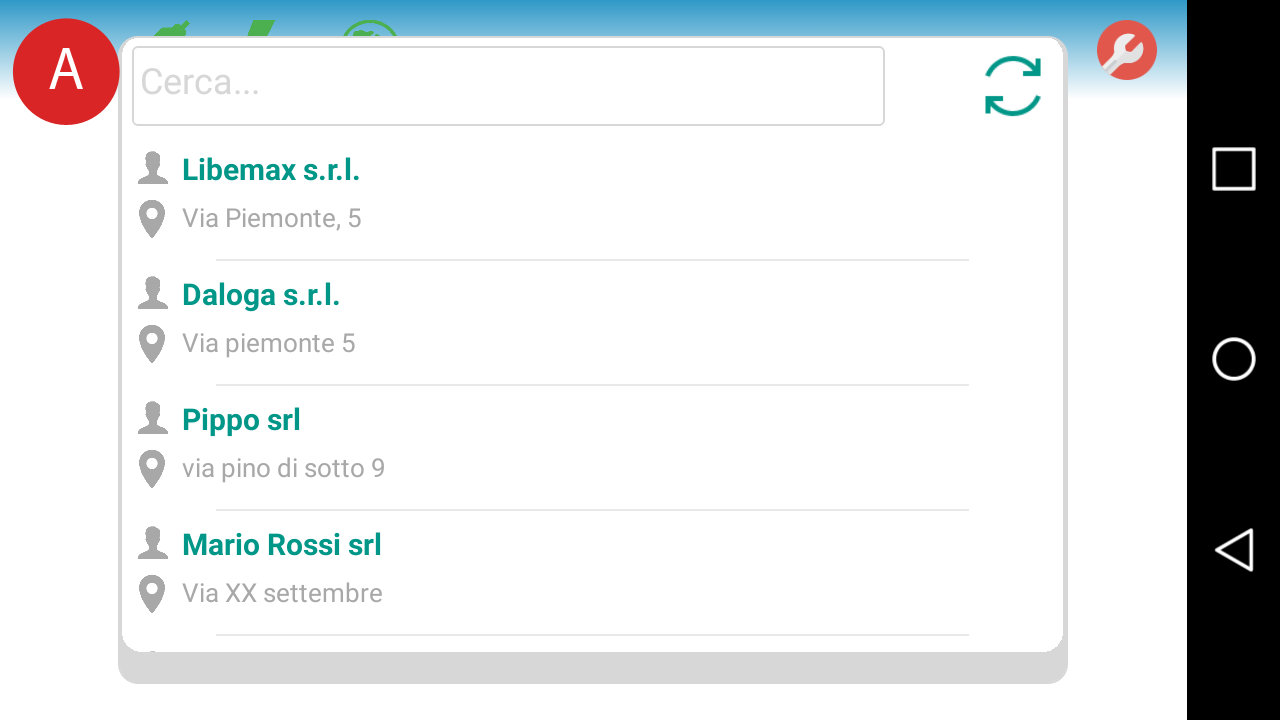
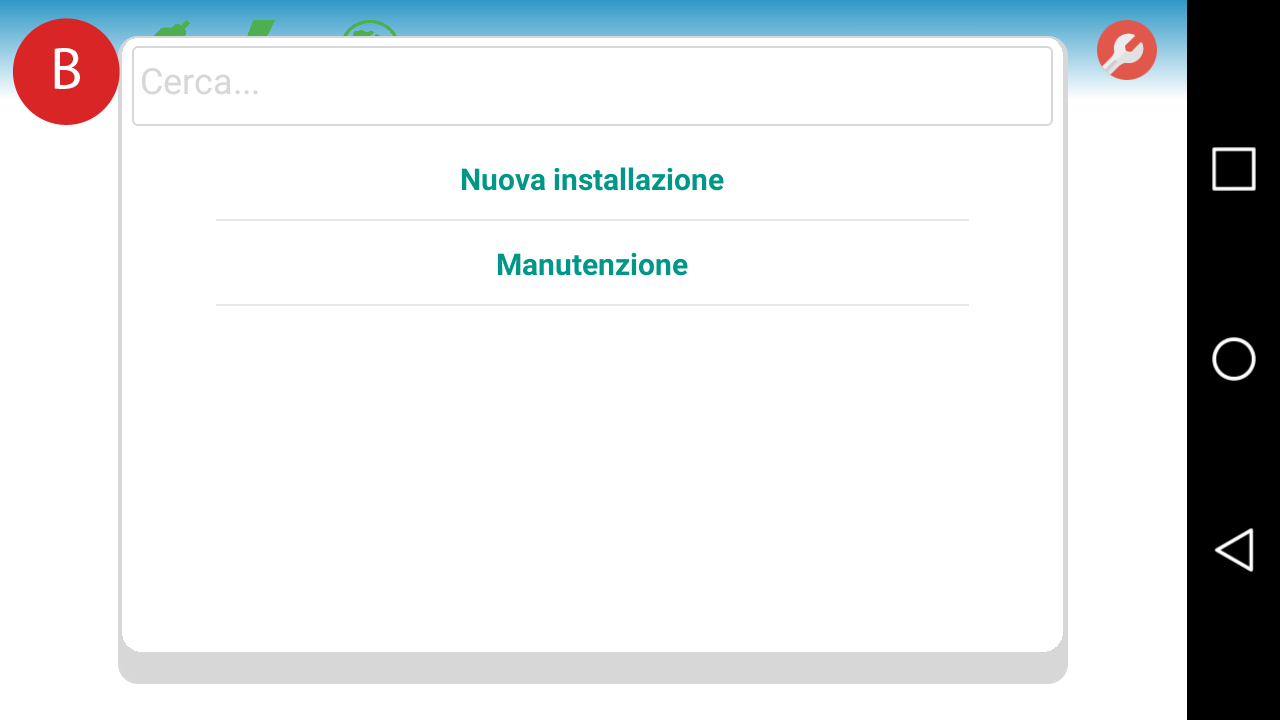
La voce di menù “Apri impostazioni WiFi” ci permette di gestire la connessione WiFi con la vostra connessione Internet.
Una volta configurata la timbratrice mobile potete tornare alla voce di menù “Orario” e fare click sul lucchetto in alto a destra.
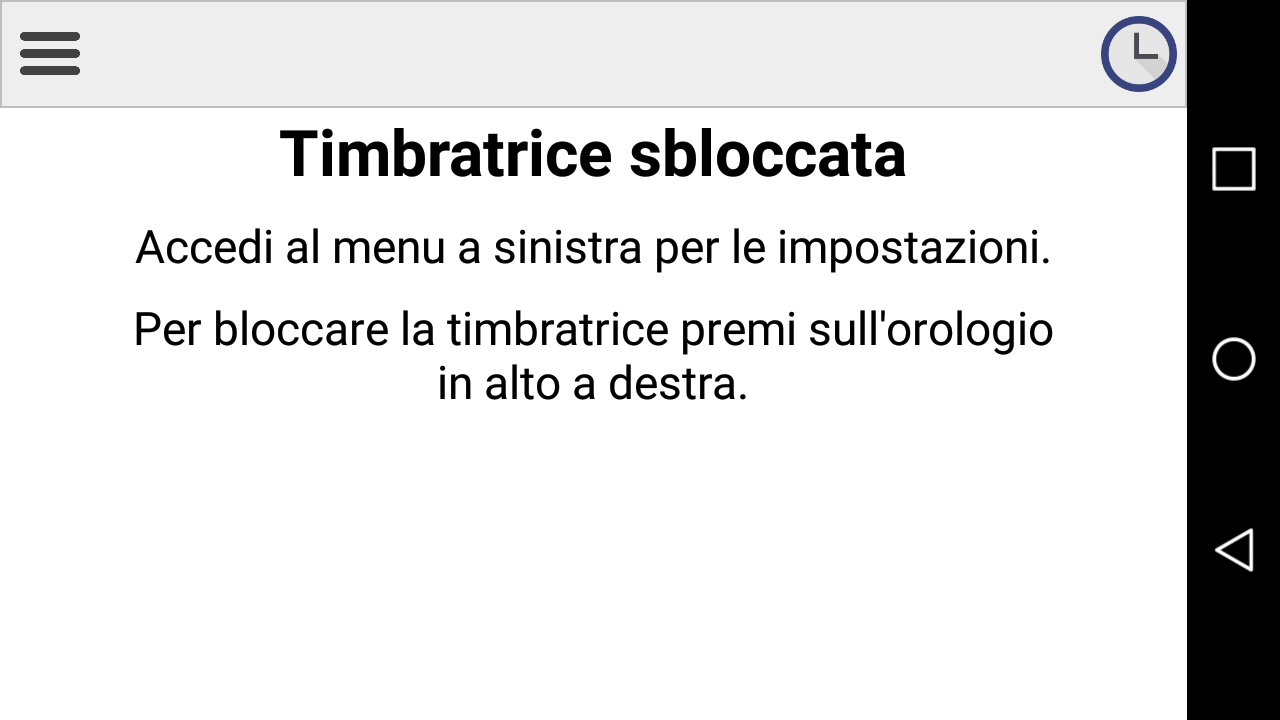
Come timbrare
Avvicinare il badge NFC sotto lo schermo, il dipendente verrà riconosciuto e comparirà la seguente schermata.

La timbratrice suggerisce in automatico il tipo di timbratura (ingresso o uscita) a seconda dell’ultimo evento registrato.
E’ possibile, però, forzare il tipo di timbratura (ingresso o uscita) facendo click sull’apposita icona.
Se non si clicca da nessuna parte la timbratura parte in automatico dopo i secondi impostati (nell’esempio 4 secondi).
Se il badge non è assegnato a nessun dipendente comparirà un messaggio di questo tipo:
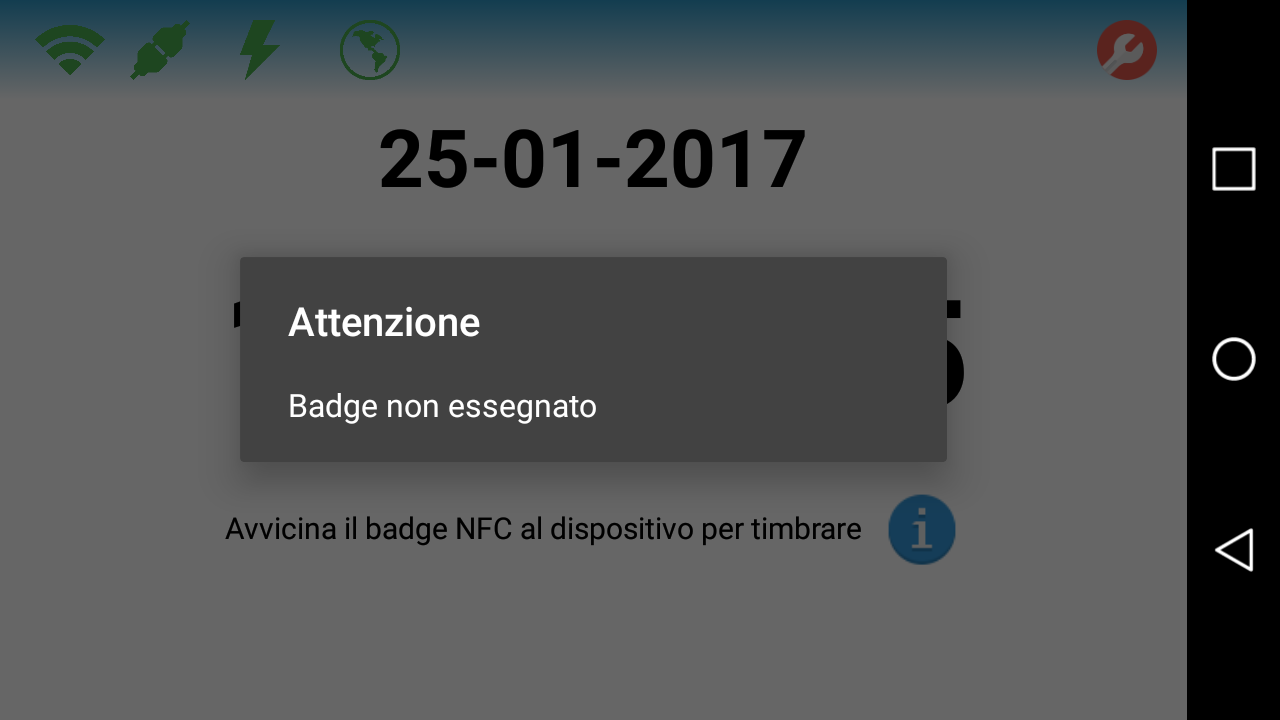
Per assegnare il badge andare nel menù “Tag NFC” dopo aver sbloccato la timbratrice dall’apposita icona lucchetto in alto a destra.
Specifiche Timbratrice Smart Design:
- Controllo connessione internet ogni 15 secondi
- Controllo connessione e invio dati al server ogni 30 minuti (in caso di mancanza di connessione)
- Controllo alimentazione in tempo reale